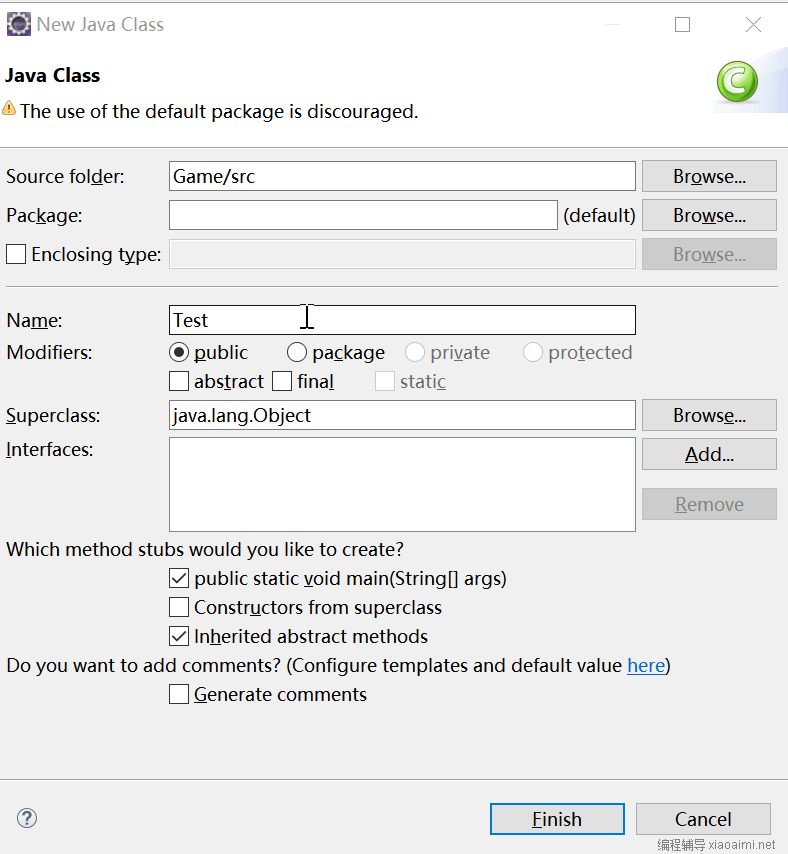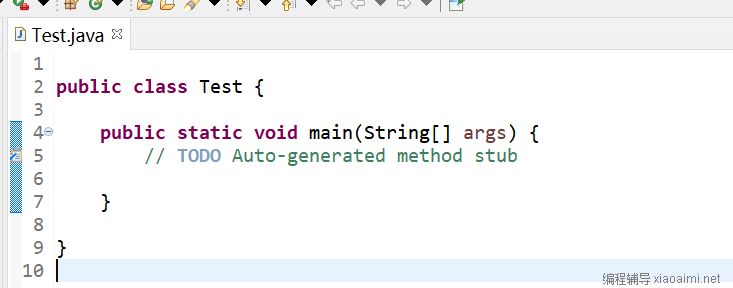Eclipse下载地址:
就本课程而言,选择Java版和JavaEE版都是可以的,但如果后期要做Java Web开发,就必须使用JavaEE版。Eclipse 2020的一些版本要求JDK版本必须是11以上,如果电脑上安装的Java是8,那么尽量选择2019或2020早期的版本,本课程对Eclipse的版本没有要求。根据自己的操作系统选择不同的下载链接。本教程以Windows系统为例,MacOS或Linux用户在操作上会有一些差别,但大部分操作一致。
将Eclipse解压到一个磁盘的根目录(Windows系统),进入eclipse目录,双击eclipse.exe运行。
如果你看不到文件扩展名.exe那么点击查看选中文件扩展名,这对开发人员是必须的,否则eclipse.exe和eclipse.ini以及像A.java、A.class、A.exe, A.c、A.h、A.zip这些单从文件名上就很难区分。
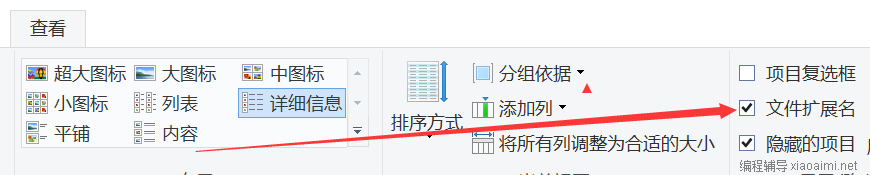
双击eclipse.exe会出现以下界面:

几秒钟后会出现选择工作空间的界面:
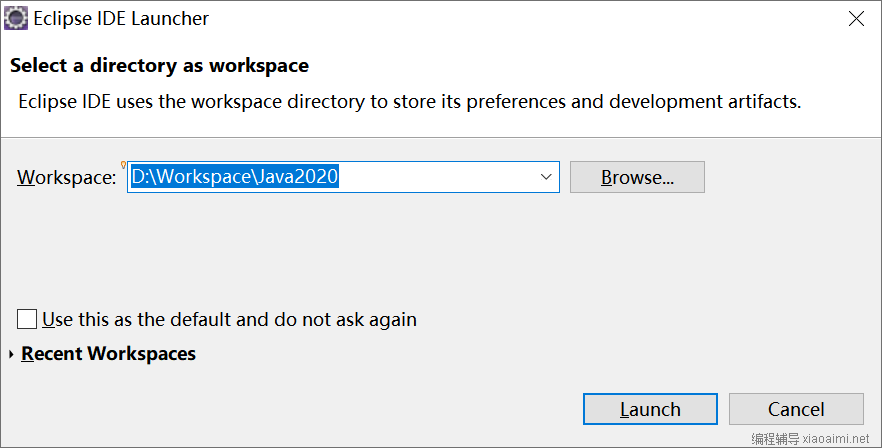
工作空间是保存我们所有程序的目录,你可以使用默认的位置,也可以自己选择一个目录,如果目录不存在,它会自动创建。建议不要放在C盘,防止重装系统丢失劳动成果。
如果不想每次启动eclipse都弹出选择工作空间的窗口,就选中下面的选项:
 ,即使选中以后也可以在进入Eclipse主界面后,通过File菜单里的Switch Workspace命令进行工作空间切换。
,即使选中以后也可以在进入Eclipse主界面后,通过File菜单里的Switch Workspace命令进行工作空间切换。
进入一个新建的工作空间,会出现如下界面:
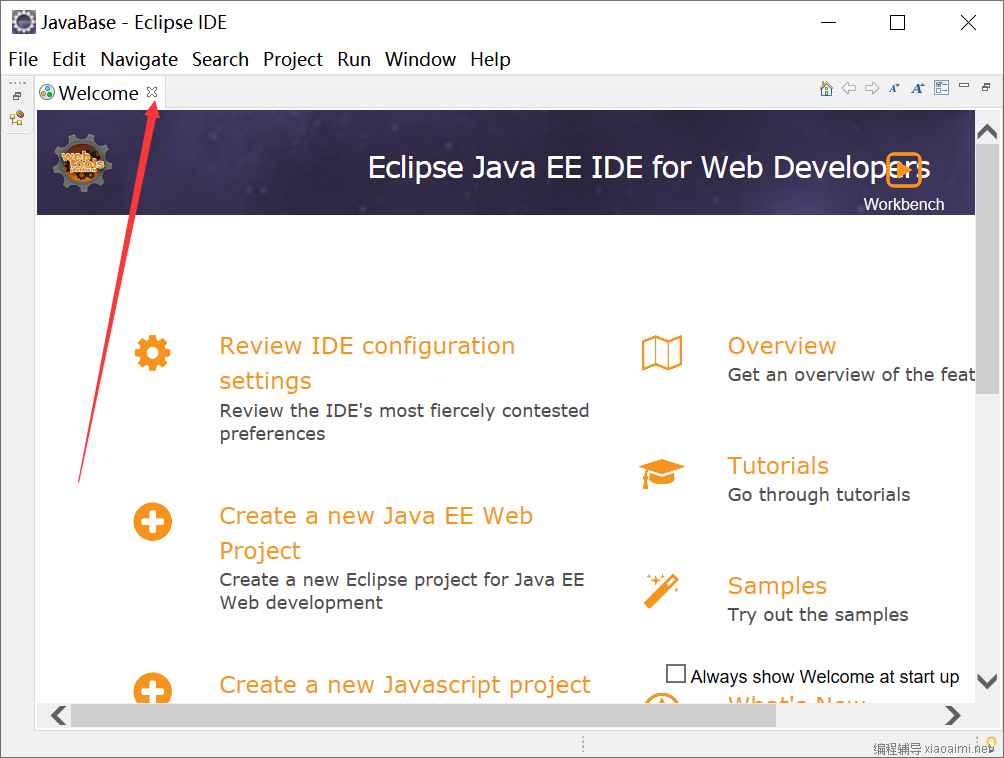 ,点击Welcome标签右方的叉号,关闭欢迎页,进入常规界面。
,点击Welcome标签右方的叉号,关闭欢迎页,进入常规界面。
点击文件菜单,鼠标放在“New”上,如果Eclipse像我一样是Java EE版本的,那么出现的子菜单中默认是没有“Java Project”选项的:
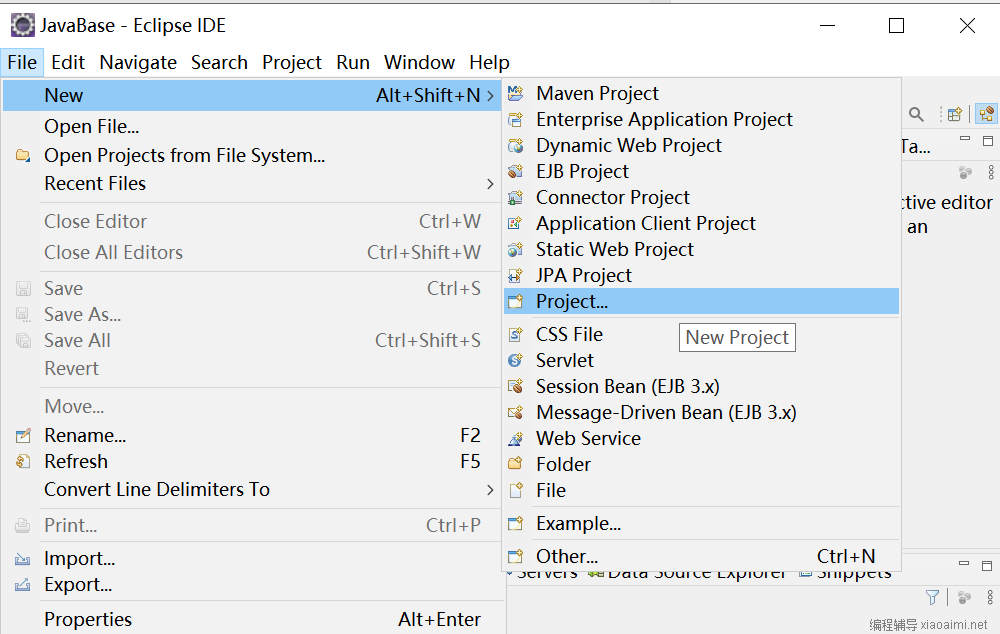
选则“Project...”在弹出的向导对话框中选择“Java Project”,点击下一步。
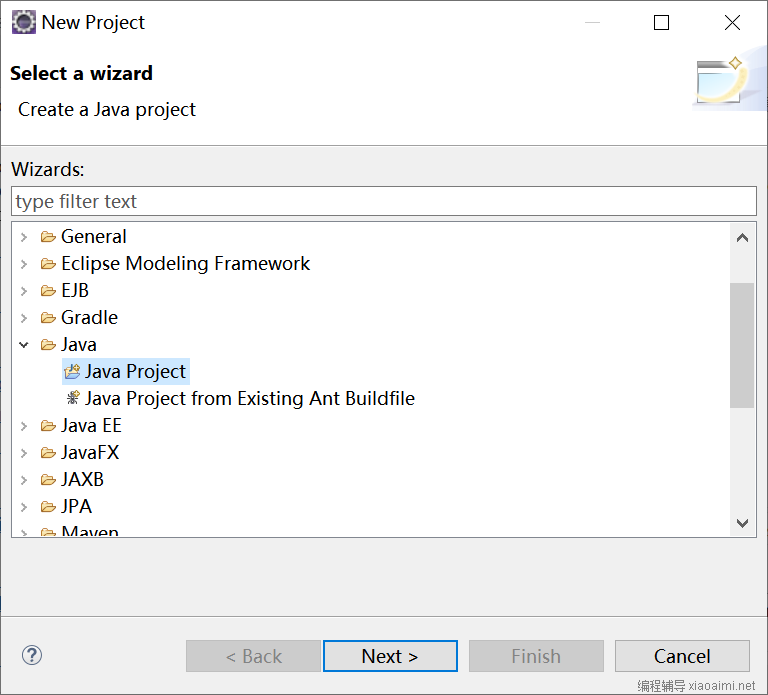
也可以点击Eclipse右上角的透视图按钮,选择Java透视图,进入Java开发者的状态和布局。
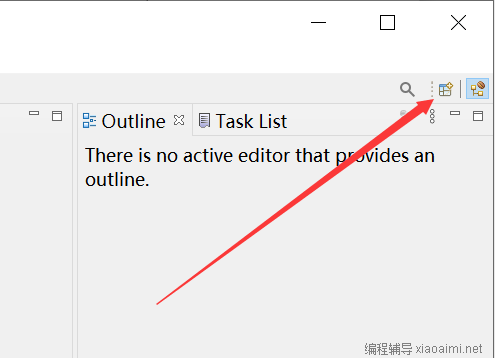
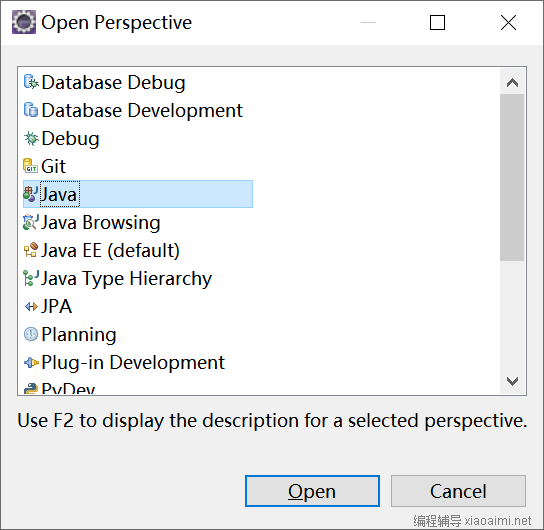
进入Java透视图之后,新建菜单下的默认选项就是创建Java Project了。
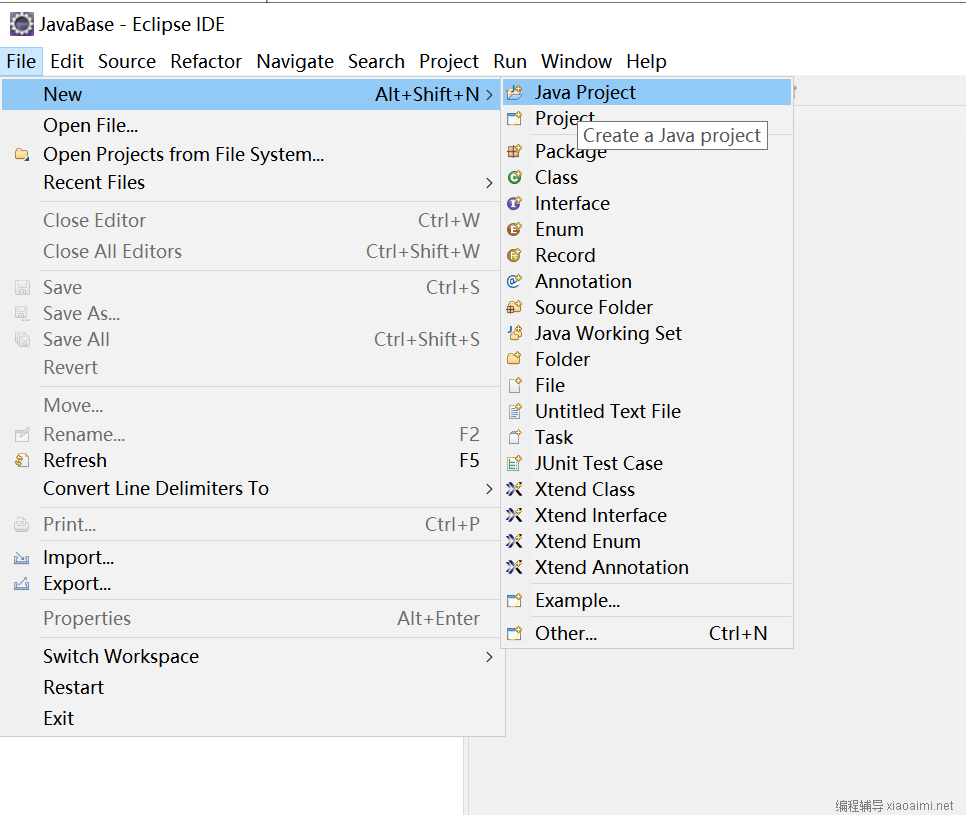
Eclipse中有多个途径可以创建Java Project,你可以慢慢探索。
在New Java Project的对话框中填写项目名称,比如我们这里叫Game,项目名不能和工作空间里的其他项目重复。
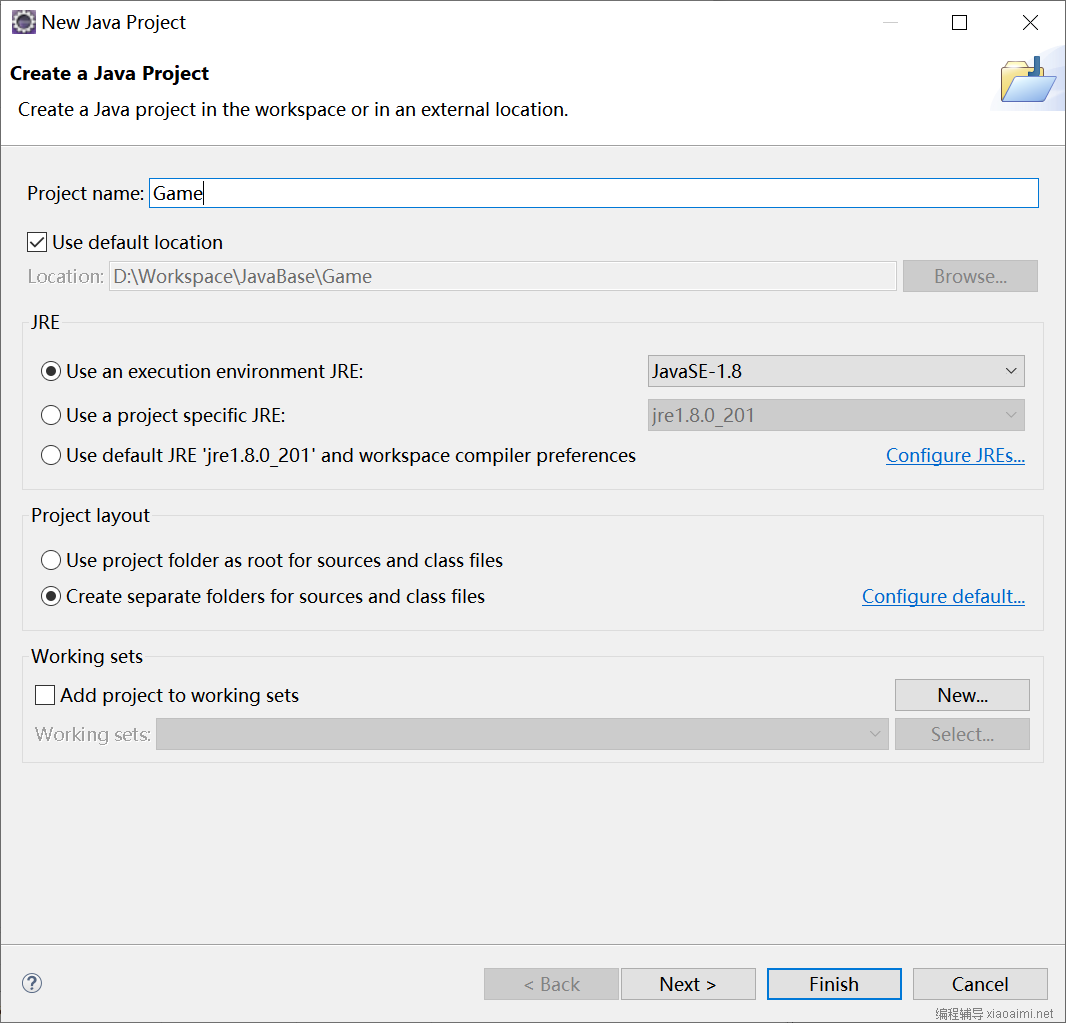
如果没有特别的要求,工程名点Finish就可以了,如果想更改所使用的Java版本可以选择不同的Java运行环境,第一次选择要通过Configure JREs...添加其他的JRE或JDK目录。
如果你使用的Java运行环境版本是9以上,那么在点击Finish之后,可能会出现创建module-info.java的界面:
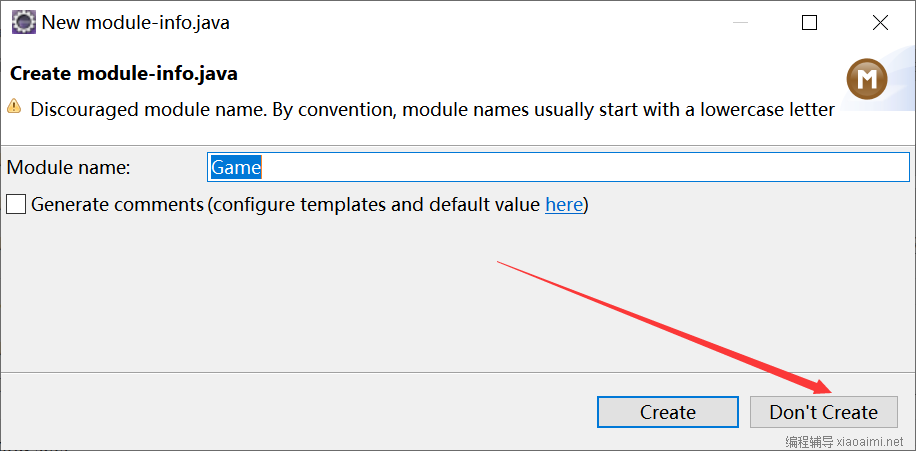
选择“Don't Create”,不要创建,否则对初学者可能会带来额外的麻烦。
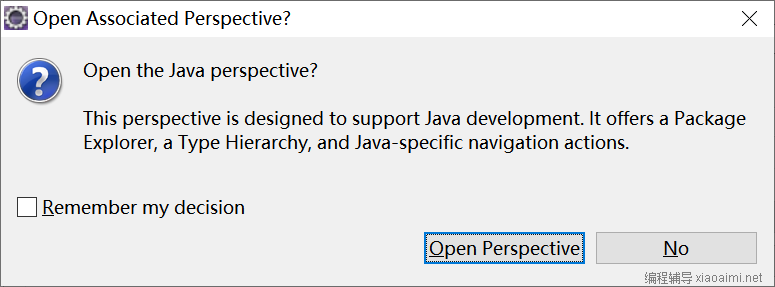
如果是第一次使用Eclipse,我们可以写一句简单的代码来测试Eclipse和Java是否工作正常。展开新建的Game,右击src,选择New--Class。
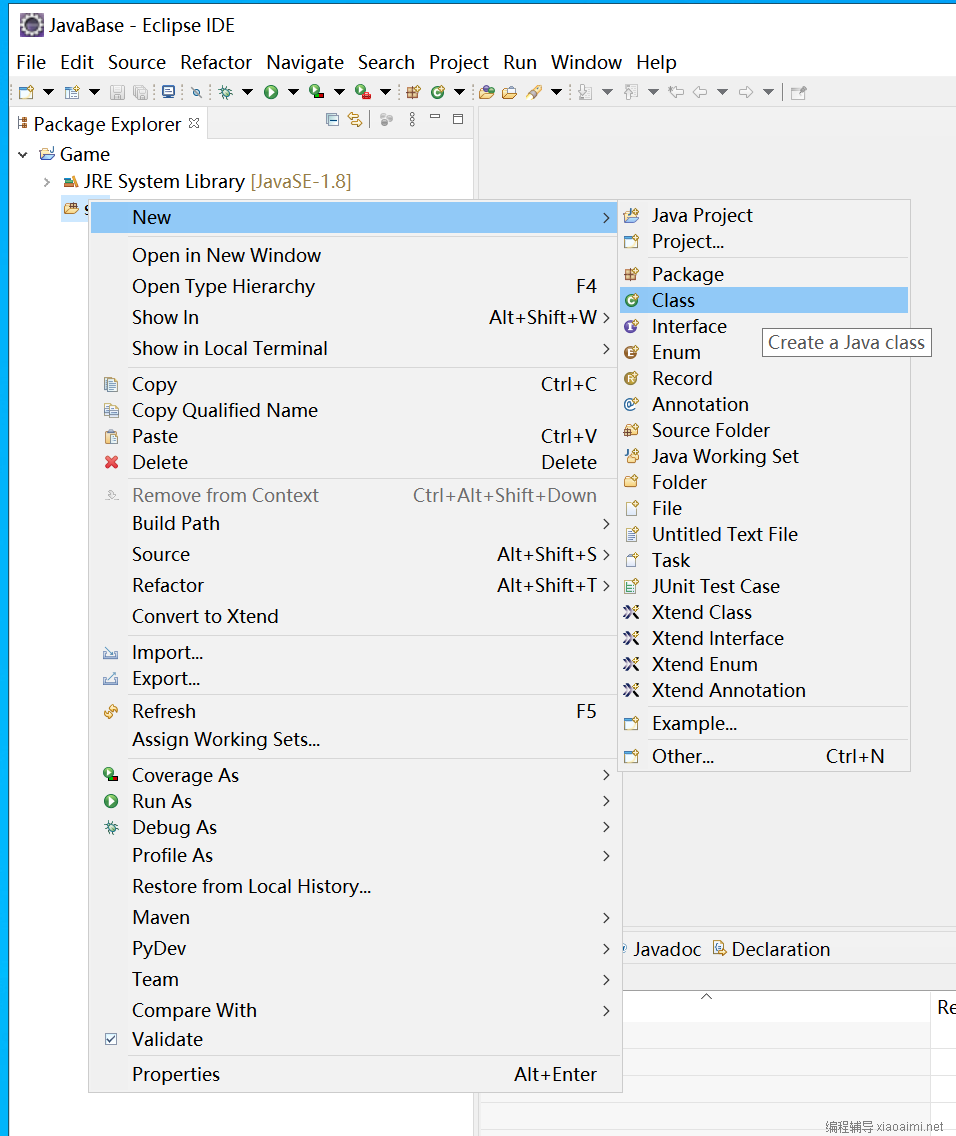
在弹出的向导中输入Name,我们这里写Test,写其他的也可以,Java建议Class的名字以大写字母开头,不要包含空格等符号。选中下面的public static void main(String[] args),然后点击Finish,就可以生成一个带有main的class。